Can You Edit A Wav File
After you have imported and selected all the wav files, press “Command-I” to show the Multiple Item Information window, to edit or add wav ID3 tags, you can enter the information you hope to use in the Album field, and finally click “OK”. All in all, a well wav ID3 tag editor is able to make everything from organization to playback easier. Audacity can record live audio through a microphone or mixer, or digitize recordings from other media. Export / Import Import, edit, and combine sound files. Export your recordings in many different file formats, including multiple files at once. Sound Quality Supports 16-bit, 24-bit and 32-bit. Sample rates and formats are converted using high. Video Converter Ultimate. Video Converter Ultimate is the easy-to-use M4A video editor.
This guide explains how to use WMP Trimmer plugin for fast editing of popular video or audio files like MP4 or MP3 or many other

The Windows Media Player Plugin module is designed to operate within Windows Media Player™ version 12 (up to 9). It enables a user to cut or edit out a part of media file directly from Windows Media Player™ at high speed without quality degradation and problems with audio/video synchronization.
Enabling WMP Trimmer plugin
- Launch Windows Media Player.
- Click main menu item «Tools->Plug-ins->SolveigMM WMP Trimmer Plugin»
If main menu of Windows Media Player is switched off follow steps shown on Figure 2.
Figure 2. Activating of SolveigMM WMP Trimmer Plugin
Trimming media files
Trimming media files is easy and straightforward. Trimmer’s GUI controls are shown in Figure 3.
Figure 3. SolveigMM WMP Trimmer controls (view on Windows Media Player opening)
The operations order for trimming mediafile is listed below.
1. Open your media file in usual way via Windows Media Player menu (Figure 6a) or use 'Open Media File' button of WMP Trimmer Plugin (Figure 6b).
Figure 6a. Media file opening using Windows Media Player
Figure 6b. Media file opening using SolveigMM WMP Trimmer Plugin
3. You will see the expanded view of Plugin . Use slider and markers to set the start and stop time positions of the fragments you would like to save.
To mark the beginning of the fragment navigare the slider to the desired position and click the 'Add marker' button. Do the same to mark the end time position of the fragment
If you would like to save several fragments to the output file use the same operation: move the slider to the desired position of beginning and end time of the necessary fragments and click the 'Add marker' button.
You can use Zoom in/Zoon out buttons for convenience and to easily find the needed frame of end/beginning.

Figure 8
4. Now it is necessary to mark fragments you would like to be cut out from the output video file. Move the slider to such fragment. It should change its color to orange. Then click the 'Cut Out Selected Fragment' button.
Do the same operation for all fragments you would like to be deleted (Figure 9).
Figure 9
5. When all fragments that you would like not to be presented in the final video are marked, press the 'Trim' button to start the editing process (Figure 10).
Figure 10
6. You will be asked for a file name in which trimmed part of media file should be saved (Figure 11).
Figure 11
7. The trimming process will be displayed with a progress bar and can be canceled at any time (Figure 12).
Can You Edit A Wav File
Figure 12
8. When the trimming process is done, you will be informed with the corresponding message (Figure 13).
Click 'Yes' button in the message dialog if you want to open folder with output mediafile. Click 'No' button otherwise.
Figure 13
That's all! Good luck with your editing projects!
WMP Trimmer Plugin supports formats as follows
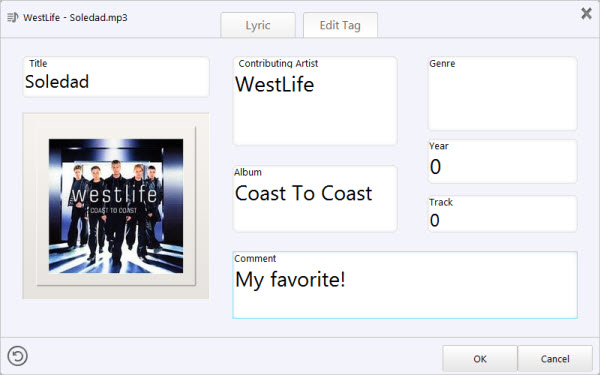
- MP4 (*.mp4)
- MPEG Audio (*.mp3,*.mp1,*.mpa )
- FLV (*.flv)
- AVCHD (*.m2ts)
- WebM (*.webm)
- MKV (*.mkv)
- MOV (*.mov)
- AVI (*.avi )
- DV AVI type 1,2 (*.avi)
- Windows Media Video (*.asf, *.wmv,*.wm)
- Windows Media Audio (*.wma)
- MPEG-2 Video PS,TS,VES (*.mpeg,*.vob,*.ts)
Figure 4. SolveigMM WMP Trimmer controls (expanded view)
How Can You Edit A Wav File
Many Windows 10 users find the built-in Voice Recorder app is difficult to use because the control buttons are not well labeled, such as the the Stop and Record button, the recording trim button, etc. If you have trouble figuring what the buttons are about, you can refer to this guide to record sound on Windows 10 computer for the details.
Since Windows has removed the recording time limit since Vista, you can now record very long sounds or audios. One problem comes after this is the bigger file size for the recordings. Your recording files may be too big for sharing via email and you may like to split the recordings for easier transfer via email or other tools. Today, we will show you how to use the trimmer to cut or split long voice recordings in the sound recorder app in Windows 10. No extra audio editor required.
Launch Voice Recorder for Windows 10. By default your latest recording opens on the right side, the list of all existing recordings on the left. See below figure.
Edit Wav File Online
Find and click the sound recording file, you can then click the Play button to make sure this is the recording you like to split. Click the Trim icon at the bottom to show the two markers, a start marker and an end marker, in the timeline. Play the sound recording and click the Pause button when it has reached the point you like to set as the start point, drag the start marker there, then set the end point and drag the end marker in the same way.Click the Check icon to confirm the selection of the audio fragment, you will get two options “Update original” and “Save a copy“. The first option is to edit the original sound recording file directly and the edited recording file will replace the source recording file. The second option is to save the trimmed audio file as a new one without deleting the source voice recording file. We recommend you to trim and save the recording as a new file. Once the sound recording has been split, you can find it at the top of the recording list on the left and opens at the right panel. You can right click the new recording file on the left panel, and then choose to share the recording file, delete it, rename it or open it in Windows File Explorer.
Edit Wav Files Windows 10
Note that the Voice Recorder app for Windows 10 does not offer you the tool to merge two or more voice recordings as of now. If you like to join multiple recording, you can use a third party media editor, such as this solution to merge audios and music on computer.
